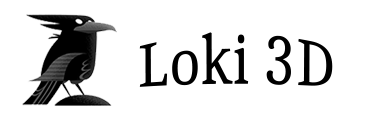XR
Loki3D provides an integration of WebXR to be able to experience your scene in VR or AR.
Enabling XR Support
Not all scenes work well with VR or AR. In fact, most do not. VR, in particular, can make people sick if there are elements in the scene that don't track with the users head movement, such as Image Plane backgrounds, or if the frame rate is not fast enough. Post effect filters also negatively impact VR experiences.
For this reason, XR support is disabled by default and can be enabled per scene.
From the Editor's top menu bar, select Project / Enable XR Support to enable XR for the scene.
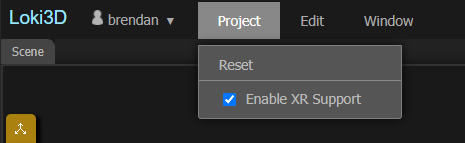
Note that for the browser to have XR enabled, you'll need to have SteamVR or Occulus software running prior to opening the browser.
VR Preview
When XR Support has been enabled, you can preview the scene from the editor. If XR has been enabled, and the browser has WebXR support, then a VR button will be available above the Preview panel.
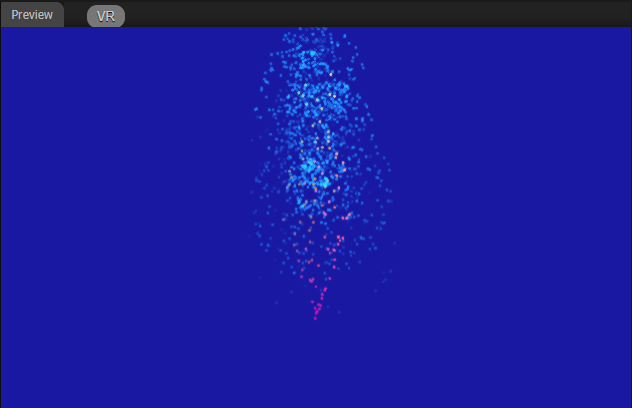
Press the VR button, it will switch to Starting VR while the browser initializes WebXR, followed by Exit VR. Press Exit VR to turn VR preview off.
The Preview Panel will not be rendered while VR Preview is on, to give the VR display highest priority.