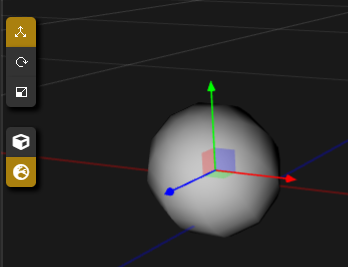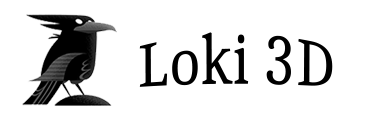Scene Panel
The Scene Panel is an interactive view of the scene where you can look around the scene, select, and manipulate objects.
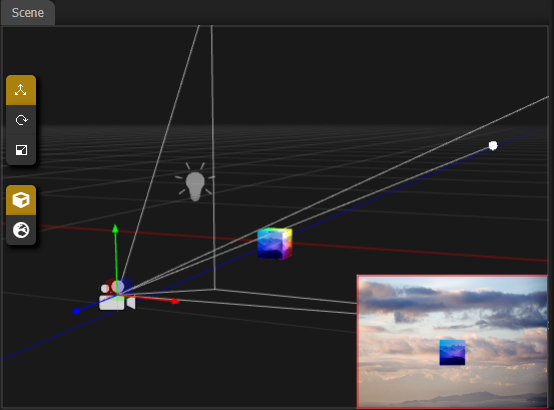
Editor Camera
The camera view of the Scene Panel is editor only, meaning it is not the view that will be displayed when the scene is played. The sibling Preview Panel displays the final view. The editor camera in the Scene Panel lets you look around the scene without affecting the final camera.
Navigation
Because the view from the Scene Panel is independent of the final render view, we can look around the scene view without affecting the final render. This lets you take closer looks at part of your scene, or step back and see it from a different perspective.
Pan
If you click-drag the left mouse button on the scene panel, you will pan the view. This moves the view horizontally and vertically.
Orbit
If you click-drag the right mouse button on the scene panel, you will orbit the view. This rotates the camera around the selected object, or around the camera's pivot if there is nothing selected.
Rotate
If you hold the Control (Crtl) key and click-drag the right mouse button on the scene panel, you will rotate the view. This rotates the camera around around itself, letting you look around the scene.
Dolly
If you click-drag the middle mouse button, or use the mouse scrollwheel, you will dolly the view. This moves the view forward or backward.
Alt-key Navigation
Holding the alt-key while click-dragging in the scene panel will force the scene view to use the camera mouse behavior, even if another tool is active.
WASD Key Navigation
You can control the view using the WASD keys, similar to the common movement keys of many games. If you hold the right mouse button in the scene panel, then the W key will move the view forward, S key will move the view back, A key will move the view left, and the D key will move the view right. The E key will move the view up, and the Q key will move the view down.
Selection
You can select objects from the scene panel. If you click the left mouse button on an object (without dragging), it will select that object. If you hold the Control (Crtl) key and click-drag the left mouse button, it will do a rectangle selection. When you release the mouse button, it will select all objects within the rectangle.
Tools
There are several tools for in the scene panel, available on a toolbar on the left of the panel.
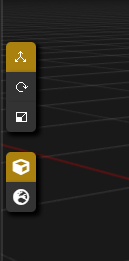
Tools provide manipulators for the selected object, and are responsible for responding to mouse and keyboard events within the scene panel. Tools are hierarchical, so the Move tool also includes selection and camera navigation behaviors.
Move Tool
The Move Tool provides move axis manipulators.
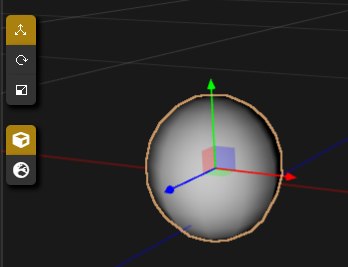
Rotate Tool
The Rotate Tool provides rotation ring manipulators.
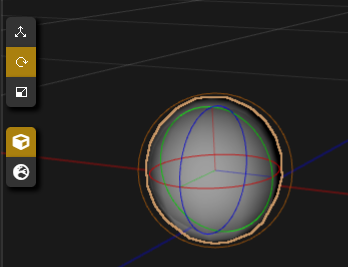
Scale Tool
The Scale Tool provides scale axis manipulators.
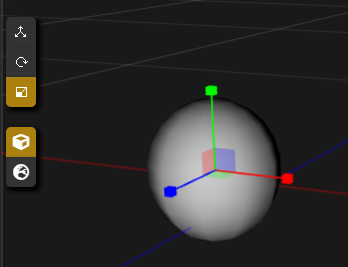
Manipulator Space
Sometimes its convenient to manipulate an object in different spaces, which control how the manipulator is oriented relative to the object. You can switch between Local Space and World Space for manipulators.
Local Space
In local space, the manipulator will be aligned directly with the object, meaning it will be affected by the objects rotation and any parent transformations it may have.
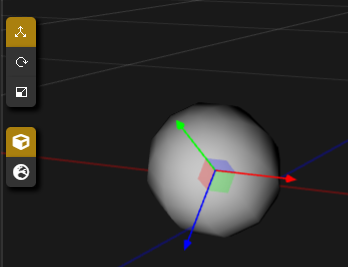
World Space
In world space, the manipulator will always be aligned with the world and unaffected by the orientation of the object. This lets you always be able to manipulate the object in a consistent orientation aligned with the world.